[Mac] Revenir à Snow Leopard (10.6) quand on est sur Lion (10.7) ou Mountain Lion (10.8)
Ce weekend, et grâce au site Le Bon Coin, je vais revendre mon iMac 27″, acheté durant l’été 2010. Cette semaine, j’ai donc naturellement recherché à « remettre à zéro » mon Mac, notamment le système d’exploitation. Comme j’ai un peu galéré à trouver une solution simple et rapide, je vais partager ici la procédure qui m’a permis de restaurer ma machine comme si elle venait de sortir d’usine.
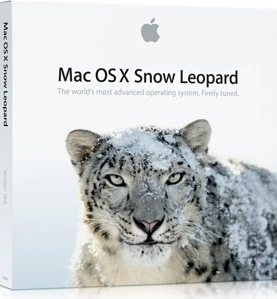
Depuis la sortie de Mac OS X Lion (10.7), Apple ne vend plus son système d’exploitation sur support physique (DVD), comme il le faisait pourtant jusque là. Il faut l’acheter et le télécharger depuis le Mac App Store. Quand j’ai acheté mon iMac, nous en étions encore à Mac OS X Snow Leopard (10.6) et le DVD d’installation de Mac OS X était encore fourni par Apple avec ses machines. Cela m’a quand même grandement facilité la tâche. Ce qu’il faut savoir, c’est qu’Apple n’a pas très envie que vous reveniez en arrière en downgradant votre OS. Du coup, pour réinstaller Mac OS X Snow Leopard (10.6), il y a un tout petit peu de bidouille. En voici les explications détaillées (mais sans captures d’écran) :
Étape 0 – Sauvegarder les fichiers personnels
L’opération que je vous propose nécessite de formater (effacer) le contenu de votre disque dur. Du coup, si vous ne voulez rien perdre de précieux, vous pouvez enregistrer vos fichiers personnels sur un disque dur externe, ou sur un autre disque interne si, comme moi, vous avez deux disques durs dans votre machine. Dans mon cas, j’ai un disque SSD (pour Mac OS X et les programmes) et un disque SATA (pour les données et fichiers). Quoi qu’il en soit, assurez-vous d’avoir, quelque part, une sauvegarde des fichiers importants qui se trouveraient sur le disque dur où vous désirez installer Mac OS X Snow Leopard !
Étape 1 – Insérer le DVD d’installation de Mac OS X Snow Leopard
Rien de bien compliqué ici : vous n’avez qu’à insérer dans votre machine le DVD d’installation de Mac OS X Snow Leopard. Attention, il existe deux types de DVD d’installation. Il y a les « disques gris » fournis avec la machine, et valables uniquement pour le modèle avec lequel ils sont livrés. Sinon, il y a les « disques blancs », achetés dans le commerce, qui ont l’avantage d’être universels. Pour ma part, j’ai utilisé le disque gris fourni avec ma machine. Notez que, parfois, il y a deux disques gris fournis avec votre machine : un pour réinstaller Mac OS X et un pour réinstaller une suite de logiciels et d’utilitaires.
Étape 2 – Éteindre, puis rallumer la machine en maintenant la touche C du clavier enfoncée
Une fois le bon disque inséré, éteignez votre machine. Après quelques secondes, maintenez la touche C du clavier enfoncée et rallumez votre ordinateur. Lorsque vous entendez le DVD qui se met à tourner et/ou lorsque l’écran gris avec la pomme noire et le symbole de chargement apparaissent, vous pouvez relâcher la touche C. Démarrer votre machine en maintenant la touche C enfoncée revient à lui demander de booter sur l’éventuel CD/DVD présent dans le lecteur optique, plutôt que de booter, comme il le fait d’habitude, sur un disque dur.
Étape 3 – Lancer l’Utilitaire de Disque et formater le disque dur
Après quelques minutes d’attentes, l’utilitaire d’installation de Mac OS X Snow Leopard se lance. Avant d’aller plus loin, lancer l’Utilitaire de Disque en passant par les menus situés en haut de votre écran. Une fois que l’utilitaire est ouvert, sélectionner votre disque dur dans la liste située à gauche. Normalement, en configuration de base, en dessous de votre disque dur, une seule partition devrait apparaître. Veillez bien à sélectionner le disque dur et non la partition (elle est située en dessous et légèrement décalée sur la droite par rapport à la liste). Ensuite, allez dans l’onglet « Effacer », sélectionnez « Mac OS étendu (journalisé) » dans la liste déroulante qui se présente à vous, donnez un nom à votre disque/partition (facultatif), puis cliquez sur « Effacer ». Chez moi, l’opération fut assez rapide (quelques secondes). Une fois l’opération terminée, quittez l’Utilitaire de Disque afin de revenir à l’installation de Mac OS X Snow Leopard.
Si vous avez un second disque dur interne (c’était mon cas), vous pouvez aussi le formater à ce moment là, mais ne vous trompez pas dans la liste : tous les disques branchés à l’ordinateur sont présents, du disque interne au disque optique, en passant par votre disque dur externe ou votre clef USB…
Étape 4 – Installer Mac OS X Snow Leopard
Lorsque vous quittez l’Utilitaire de Disque, vous revenez naturellement sur l’interface d’installation de Mac OS X Snow Leopard. Il ne vous reste plus qu’à suivre le cours normal des choses (environ 30 minutes pour ma part). A un moment, on vous demandera sur quel disque dur vous désirez installer Mac OS X Snow Leopard : sachez que si une version de Mac OS X avait été présente sur ce disque, vous n’auriez pas pu aller plus loin. C’est pour cela que l’on a eu besoin de formater (effacer) le disque dur avant d’y installer une autre version de Mac OS X, en l’occurrence Mac OS X Snow Leopard. Une fois installé, vous aurez encore quelques boîtes de dialogue à renseigner (langue, type de clavier, Apple ID, compte utilisateur, etc.). Ça y est ! Votre mac est tout beau, tout neuf !
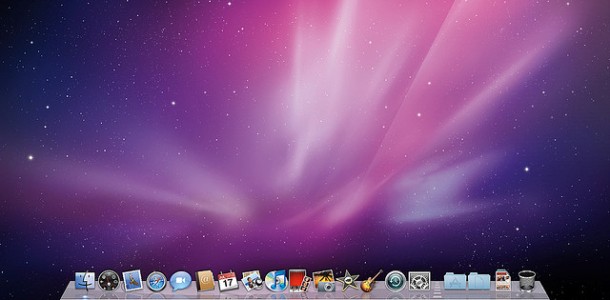





Ca marche pour un iMac avec Lion dessus de base ?
Je crois que la démarche est la même, mais au lieu d’utiliser le CD de Snow Leopard, il vous faudra « déposer » Lion (ou Mountain Lion) sur un espace de stockage externe (CD ? DD ? clef USB ?). La méthode est expliquée sur le site d’Apple et un logiciel officieux existe : Lion DiskMaker.
Enfin un tutoriel bien expliqué et qui fonctionne du premier coup un grand MERCI!
Super tuto ! J’ai réussi du premier coup ! Je le met en favoris !
cette méthode est elle valable pour installer snowleopard sur un nouveau imac ou macbook sachant qu’il n y a plus de lecteur de dvd?
Merci
La méthode ne peut pas s’appliquer dans ce cas là… Je pense qu’il faut jouer avec les partitions (en créer une avec SL, formater le mac, le rebooter sur la partition avec SL, etc.) mais cela dépasse clairement mes compétences !
Utilise un lecteur de disque externe, tu dois pouvoir booter dessus s’il contient le DVD bootable de Snow Leopard
Ah c’est pas bête ça, merci !
Es-ce que ça efface les sessions et toutes ces choses-là qui ne sont pas des fichiers proprement dit.
Il y aurait moyen de les stocker ?
Bjr, j’ai essayé avec un Imac 24 pouces de mars 2012 acheté avec Lion,et un dvd blanc SL : une fois que la pomme apparait un klaxon répétitif se fait entendre, et impossible d’aller plus loin.
Si quelqu’un a rencontre ce problème, je serai heureux de connaitre la suite !
Bonsoir, j essaie d effacer lion pour remettre snow léopard, mais comme j ai de gros problèmes de démarrage,j arrive seulement à démarrer en save boot, est ce possible de faire tout ce que vous dite dans ces conditions, merci d avance pour votre réponse
Il semble que depuis la sortie de Mavericks nous soyons assez nombreux à vouloir revenir à nos anciennes amours: Snow Leopard. C’est ainsi que Google m’a dirigé sur ton site Adrien. Personnellement je n’ai que des (gros) soucis avec Maverick, comme d’ailleurs à chaque changement de système sur Mac. Même aidé par un Apple Advisor, la transition n’est jamais totalement indolore. Perte des programmes tiers… etc.
Je crois pouvoir dire sans me tromper qu’on devrait rester avec la version du système d’exploitation qui est fourni au moment de l’achat. Ne faire que les mise à jour mineure mais pas les autres. Comme de juste, je n’ai pas appliqué ce principe pour mon iMac fin 2011. Pour les problèmes que nous rencontrons j’aurais presque tendance à croire que c’est voulu de la part d’Apple. Quand on a un ordinateur instable et avec des kernel panics, on est tenté de repartir sur de bonnes bases avec un NOUVEL ordinateur. ( Pareil que pour les idevices aux batteries très affaiblies au bout de 6 mois d’utilisation). Bref, vous avez compris mes conclusions. Mon powerMac G5 mono processeur est encore plus stable que mon iMac 2011. Un comble. Rendre l’OS gratuit est une hérésie si les performances ne sont pas au rendez-vous. Bien cordialement
Slt, super tuto bien expliqué mais serait-il possible d’avoir des captures d’ecran avec le tutoriel, merci d’avance ;)
cordialement
Bonjour,
Malheureusement, je n’ai plus de quoi refaire et illustrer ce propos.
N’hésitez pas à poser vos questions si vous aviez un doute…
Adrien
Super tuto
Clair net précis
MacBookpro 2009 remis +maverick super
Attention faire mise à jour Apple store avant d installer iLife
Merci
Mais c’est pas si simple si le Mac avait été livré d’origine avec Lion
mon disque dur vient de rendre l’ame sans raison apparente; mon mac a 3ans et ne sert
en gros que 2 heures par jour…….il était fourni avec snow léopard. le remplacement du
disque dur a été fait avec lion dont je ne veux plus,(trop différent de s/léopard,je ne suis
pas de la génération informatique,j’ai pris mes habitudes avec s/léopard)
je butte néanmoins sur un problème qui est ID apple je ne le connais pas. je n’ai pas eu
à m’occuper de cela quand il me l’on installé.comment puis-je avoir accès à cet
identifiant,sans lui ,il n’est pas nécessaire que je lance cette procédure.
dans l’attente d’être dépanné,….
cordialement
Bonjour Gérard,
Votre Apple ID est l’adresse mail utilisée pour passer commande de votre Mac et pour tous vos échanges avec Apple.
Si vous ne retrouvez pas votre Apple ID, vous pouvez suivre cette procédure officielle : http://support.apple.com/kb/HE34?viewlocale=fr_FR&locale=fr_FR.
Bonne journée !
Adrien
bonjour adrien
merci du tuyau,c’est fait et noté.
par contre,j’ai suivi ta procédure pour passer de osx lion à snow leopard,mais problème.
tout c’est déroulé normalement jusqu’à ce que le disque d’installation me dise
impossible d’ouvrir et m’annonce osx 23.1.1 au lieu 10.6.
en plus l’utilitaire de disque ne s’ouvre pas ,pas possible de cocher mac os étendu et effacer………j’ai sorti le dvd instal mac os s et peut-être pourrez-vous me dire où je me
suis planté.
salut et merci
gerard
Malheureusement, ce message d’erreur ne me dit rien et je n’ai plus de quoi re-tester mon tutoriel… Je ne peux plus t’aider… Désolé :-(
N’hésite pas à demander de l’aide sur les forums de MacGeneration, il y aura surement des gens compétents :-)
Bonjour,
Il m’arrive un truc de fou !!! (Je vais expliquer toute l’histoire, des fois que j’ai oublié une étape ou autre)
Tout d’abord, j’ai un iMac de 2010 où était installé Snow Leopard avec le dvd gris livré avec. Tout fonctionnait bien.
La semaine dernière je décide de passer à Lion pour tester un soft qui ne fonctionne pas sous Snow.
J’installe Mountain Lion via clé usb, tout fonctionne. Mais je découvre que j’ai des soft dont j’ai absolument besoin pour mon travail qui ne fonctionne pas sous Lion. Et là commence les problèmes. Je décide donc de réinstaller SL avec mon dvd gris mais celui ci ne fonctionne plus (il s’éjecte tout seul quand je le met dans le lecteur). Je decide de récup une dmg de SL et le met sur une clé.
Je redémarre, j’appuie sur alt, je choisis le clé SL, la pomme grise apparait mais rien d’autre (??) ça reste bloqué là :-(
Je teste plusieurs fois sans succès.
Je décide alors de tout effacer (partition, disque, partition cachée/de récupération de Lion …) bref tout !
Je réessaye et tjs pareil !! Je ne comprends pas. Qqn a une idée ?
Comme j’avais un time machine de SL, via ma clé Lion, j’ai pu faire un restaure de mon SL mais ce n’est malheureusement pas une clean install.
Que dois je faire ? Pouquoi je ne peux pas réinstaller SL clean ?
J’ai fait pleins de forum, tutos etc … mais ça ne marche pas.
suite à cette manipulation je n’ai plus de son sur mon MacBook Blanc. Un panneau sens interdit apparaît lorsque je touche les boutons du volume.
des solutions??
Merci
Bravo Adrien et merci pour ce tuto. Moi j’étais sur YOSEMITE et j’ai pris le risque de revenir sur SNOW LEOPARD en me basant sur ton tuto et ça marche très bien. Il suffit de suivre ce que tu nous donnes comme tutoriel et on est bon. Une chose moi j’avais mes disques gris (achetés avec mon macbook blanc unibody) et pour le Ilife il faut anti dater la machine avant de le réinstaller (je parle bien du ILIFE seulement), en décochant dans préférence système -Dates et heures automatiques et mettre manuellement l’année (2010,2009,…) pour que le Mac puisse installer garageband, iphoto, imovie. Une dernière chose ne pas oublier de sauvegarder aussi vos applications payantes (ex microsoft office) car le formatage remet la machine à son état d’origine.
Bonjour,
est-il possible de suivre la procédure indiquée mais de ne sélectionner qu’une partition du disque dur pour installer sl ?
Car je souhaiterais garder mavericks que je viens d’installer mais avoir une 2e partition avec sl pour les quelques programmes non compatibles.
Merci. Ça a marché sur MacBook pro 2011 bien alourdi par Mountain Lion.
Super Tito merci
Au top du top merci pour ces explications simple et fiable a 100% merci
salut
Excellent site et travail ! super utile
Je suis resté sous snow leo et ai » réussi » à trouver quelques MAJ sur divers fora avec des programmes via terminal ( gestion de l’heure et un autre problème ) .
APPLE me relance pour des MAJ inutiles ; je n’utilise pas i-tunes ou si peu, ne veux pas du cloud, n’ai pas d’i-phone etc .
Donc je me demande si d’experts forumeurs, ici ou ailleurs( web centers, fora macge; autres) vont continuer à faire ce travail de MAJ ?
Pour le moment mon boot eOS ne sert pas tellement mais ça peut changer
merci pour vos réponses
Bravo à vous! Vous m’avez sacrément bien dépanné, fonctionne du premier coup, alors qu’avec les autres sites c’était trop brouillon. Merci et continuez ainsi!
Merci mon Seigneur…! C’est parfait. Heureusement qu’il y a des gens comme vous.
J’ai été assez idiote pour installer « el capitan » sur mon imac. du coup, j’ai bien toutes mes photos sans avoir les fonctionnalités Iphoto , comme l’envoi de photos par mail et les informations. Pas de photos perdues, mais elles ne sont qu’un fichier. Puis-je retrouvé Iphoto comme avant? quans je vais dans finder, je vois l’app avec un sens interdit dessus!!!
Dois-je revenir à une version antérieure ou existe -t’il plus rapide, sans trop de manip? Je dorlote mon mac, précieux compagnon